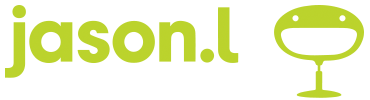Filering is an extremely powerful tool to get you specific views on deals, people and activities that match criteria like people who have outstanding activities against them and who’s value is > $5000.
Creating filters
Let’s see how you get your hands on this enhanced customizing power:
- Open the list of items that you wish to filter, such as Deals, People, Organizations, or Activities.
- Click the Filter button — found at the top right corner — to open the Filter menu.

- Select Add new filter to create a new filter set.

- If desired, provide a name for the filter set in the Filter name field.
- Click Add condition to add a filtering condition — the criteria that you would like to search against.
- Define the Visibility of your filter — whether you would like to have other users see this saved filter.
- Click Save to display the filter results.
You can create two kinds of filtering conditions — ALL and ANY conditions — which can be combined to make a specific and effective filter.
- If you want the filtered list to match all of the conditions, add conditions under the Only show items that match ALL of these conditions form.
- If you want the filtered list to match at least one of the conditions, add conditions under the Only show items that match ANY of these conditions form.
Clearing out filters
To clear out any existing filters, switch over to Owners > Everyone under the filters button in the top right corner.

EMAIL FILTERING
Pipedrive email filters are really useful for keeping better track of your emails. You’ll find the Filter button when you open up the Mail tab of your Pipedrive account.
Whether you’re using Smart Email BCC, or you’re using the Email Sync of the Advanced Plan, you can now filter your emails by up to six parameters, making finding the emails you need in a sea of contacts that much easier.
Currently you can filter your emails by any combination* of:
- Unread
- Linked with a deal
- Linked with an open deal
- Not linked with a deal
- Shared
- Not shared
- To: me
- From an existing contact
- Only with attachments
*Except where the combinations would cancel each other out, e.g. ‘Shared’ and ‘Not shared’
How can I see done activities?
You can view completed activities in the List View of the Activities tab by applying this filter:

You can then apply a pre-set or custom time filter to see the done activities within the selected time frame.

If you want to view all completed activities, regardless of the time frame it was completed in, you can apply this filter: