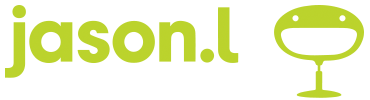Adding Activities
Since Pipedrive encourages activity-based selling, it’s easy to schedule activities no matter where you are.
- In the the Pipeline View of the Deals tab
Clicking on a deal’s activity icon in the Pipeline View of the Deals tab allows for the quick scheduling of an activity. - In the Detail View of any Deal, Person, or Organization
When in the Detail View of an item, click on the Activity tab to link an activity directly to that item.
- In the Calendar or List View of the Activities tab
When in the Activities List or Calendar view, you can quickly add an activity to make sure you’re able to stay aware of all actions you need to take in the immediate future.
- In the Contacts Timeline of the Contacts tab
If you see that a person contact or organization has not had an activity scheduled in quite some time, you can quickly add an activity to make sure your lead doesn’t go cold.
- In the Mobile app
If you have the Pipedrive mobile app downloaded, you will also be able to add activities on the go. You can add activities on the activities, deals, and contacts tabs in the Mobile app.
Scheduling an activity
The ‘Schedule an activity’ prompt presents you with your entire day’s agenda on the right, next to the fields necessary to schedule your next activity. This helps you to schedule your activities efficiently, preventing any double booking as well as giving you an easy way to reschedule your existing activities.
In the Schedule an activity prompt, you can fill in the activity’s details.

- Title— Name of your activity.
- Type— Default or custom activity type.
- Time, date, and duration — The time and date of your activity.
- Busy/Free— Set the activity as ‘Busy’ or ‘Free’ (default). If the activity is set to ‘Busy’, your customers will not be able to book that time slot through any Scheduler links.
- Note— A description of your activity. This is private and will only be visible within your Pipedrive account.
To add guests, a location, or description to your activity, expand the section under the time, date and duration section of the activity window.

- Guests— The people you want to invite to the activity. This can be either your existing Pipedrive contacts or an external email address. It’s recommended to make sure the Pipedrive contact person added to the guest’s section is also linked to the activity itself.
- Location— The address of your activity. Pipedrive will automatically check if the location matches a geo-location on Google maps. When on the activity list view in Pipedrive, clicking on the location will bring open up the location on Google maps.

- Description— Additional details about the activity that will be synced to your external calendar. Unlike the note added to your activity, the description will be publicly visible to any guests added to the activity.
Invite Guests
Adding email addresses or Pipedrive contact people to the Guests section will send out email activity invitations to the people you have added.
Completing activities
As you complete your scheduled activities, you can mark them as done in the activities list or calendar view. They can also be marked as done anywhere you are able to see your activities, such as in the detail pages of your deals and contacts timeline view.
The activities Marked as done time field will be updated with when the activity itself was marked as done. The Due date field will always show the time and date the activity was originally scheduled for.
While you can always click and manually edit the ‘Due date’ field of the activity- even retroactively- the ‘Marked as done time’ field will always reflect the time that activity was actually marked as done.

How can I see done activities?
You can view completed activities in the List View of the Activities tab by applying this filter:

You can then apply a pre-set or custom time filter to see the done activities within the selected time frame.

If you want to view all completed activities, regardless of the time frame it was completed in, you can apply this filter:


If your calendar is synced, your activities will move into your calendar too.